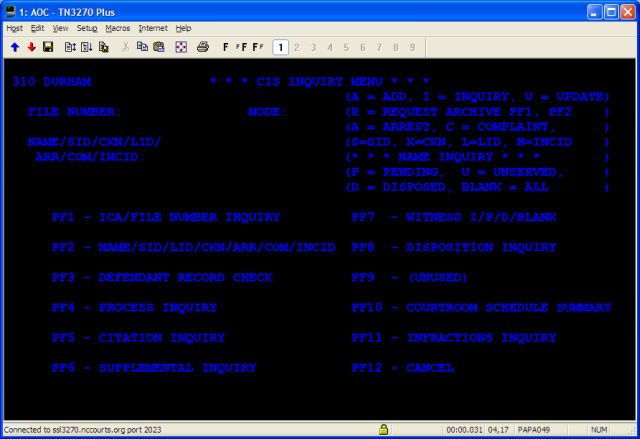ACIS Searching
This is just a very basic, getting started tutorial.
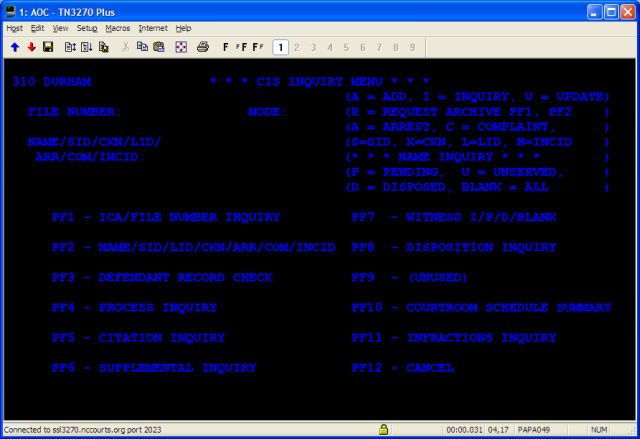
All searches are initiated by using the F keys (screen says "PF"). Some examples are:
Court Docket Number Searches (F1):
- Enter the court case number in the File Number field: Ex: 08CR001234, then press the F1 key
- Press the F12 key to get back to the Inquiry Screen
Name Searches (F2):
- Enter your "mode" (do you want to search for pending, disposed, unserved, or leave blank to search all), then tab
- Enter the last name,then first name (ex: smith,john) or you can do partial (ex: smith,mic)
- Once your criteria is entered, press the F2 key
- When you get your results if you don't see what you want on the first page (and in the bottom left hand corner you see MORE), you can page down to see the next listing, but keep in mind once you page down, you can't go back up. You will need to re-enter your search.
- When you see the record you want to look at, change the red "C" at the top of the screen to an I, then use your arrow keys to move down to the name you want to look up, and press the enter key.
- There is a lot going on on the result screen, so that isn't covered here, it will be covered in your training class.
- Press the F12 key to get back to the Inquiry Screen
Citation Lookups (F5):
- Enter the citation number in the File Number field: Ex: C8392420 (this also works for eCitations), then press the F5 key
- This inquiry may give you some additional info that isn't included on the court docket screen (ex: vehicle info)
- Press the F12 key to get back to the Inquiry Screen
Witness Lookups (F7):
- This will allow officers to look up their cases (or witness info)
- Enter the Mode (do you want all your cases or only pending?), press tab
- Enter your (or the officers) last name,then first initial ONLY!! (ex: smith,j), then press the F7 key
- You will need to write down the file number case that you want to look up
- Press the F12 key to get back to the Inquiry Screen
- Now do a Court Docket Number Search